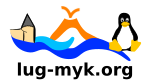digital_signage
Unterschiede
Hier werden die Unterschiede zwischen zwei Versionen angezeigt.
| Beide Seiten der vorigen RevisionVorhergehende ÜberarbeitungNächste Überarbeitung | Vorhergehende Überarbeitung | ||
| digital_signage [2014/09/03 12:07] – kreativmonkey | digital_signage [2016/01/06 12:45] (aktuell) – Externe Bearbeitung 127.0.0.1 | ||
|---|---|---|---|
| Zeile 1: | Zeile 1: | ||
| - | ====== Digital Signage | + | ====== Digital Signage |
| Unter Digital Signage versteht man so viel wie eine Werbetafel die auf einem Digitalen Bildschirm/ | Unter Digital Signage versteht man so viel wie eine Werbetafel die auf einem Digitalen Bildschirm/ | ||
| Zeile 27: | Zeile 27: | ||
| < | < | ||
| + | ==== USB-Stick vorbereiten ==== | ||
| + | Dieser Schritt ist nur notwendig wenn man die Daten über einen USB-Stick einbinden möchte. Hierzu erstellt man in der ''/ | ||
| + | Zunächsteinmal müssen wir jedoch erst die UUID des USB-Stick in Erfahrung bringen. Dies geschieht mit hilfe des folgenden befehls: | ||
| + | |||
| + | < | ||
| + | sudo fdisk -l | ||
| + | sudo blkid | ||
| + | </ | ||
| + | |||
| + | die UUID notieren und dann mit '' | ||
| + | |||
| + | < | ||
| + | ..... | ||
| + | # USB-Stick einbinden | ||
| + | UUID=bbf85ecb-cc61-40ed-ba7b-d7b804ee845e | ||
| + | </ | ||
| + | |||
| + | |||
| ==== Scripte vorbereiten ==== | ==== Scripte vorbereiten ==== | ||
| < | < | ||
| Zeile 33: | Zeile 51: | ||
| # Need Value USER for start as non Root | # Need Value USER for start as non Root | ||
| USER=" | USER=" | ||
| + | MOUNT="/ | ||
| # Look for the USB stick and the Image folder | # Look for the USB stick and the Image folder | ||
| - | if [ -d "/ | + | if [ -d "${MOUNT}/ |
| then | then | ||
| - | find / | + | find $MOUNT/Bilder | egrep ' |
| - | su -c " | + | su -c " |
| fi | fi | ||
| # Look for the USB stick and the Musik folder | # Look for the USB stick and the Musik folder | ||
| - | if [ -d "/ | + | if [ -d "${MOUNT}/ |
| then | then | ||
| - | find / | + | find $MOUNT/Musik | egrep ' |
| sleep 5 | sleep 5 | ||
| - | su -c "mocp --server ; sleep 3 ; mocp -a / | + | su -c "mocp --server ; sleep 3 ; mocp -a / |
| fi | fi | ||
| Zeile 108: | Zeile 127: | ||
| < | < | ||
| - | + | [Desktop Entry] | |
| + | Name=Usbstick | ||
| + | Comment=Startet das Script / | ||
| + | Exec=sudo sh / | ||
| + | Terminal=fales | ||
| + | Type=Script | ||
| + | </ | ||
| ==== Bildschirmschoner abschalten ==== | ==== Bildschirmschoner abschalten ==== | ||
| Zeile 119: | Zeile 143: | ||
| </ | </ | ||
| + | ===== Sonstige Einstellungen ===== | ||
| + | ==== Auflösung ==== | ||
| + | Um die Auflösung des Raspberry Pi auf 1920x1080 zu setzen muss der Overscan abgeschaltet werden. Dies erledigt man über die config.txt indem man die folgende Zeile einfügt: | ||
| + | |||
| + | < | ||
| + | disable_overscan=1 | ||
| + | </ | ||
| ===== Todo ===== | ===== Todo ===== | ||
| * Beschleunigung des Starts von feh | * Beschleunigung des Starts von feh | ||
| Zeile 124: | Zeile 155: | ||
| * Ressourcen beim Start minimieren evtl. zuerst interne Daten starten und nach etwas ladezeit dann auf die anderen daten umspringen. | * Ressourcen beim Start minimieren evtl. zuerst interne Daten starten und nach etwas ladezeit dann auf die anderen daten umspringen. | ||
| + | ==== Quellen ==== | ||
| + | * [[http:// | ||
| + | * [[http:// | ||
| + | * Manpage der einzelnen Programme | ||
| + | * [[http:// | ||
| + | * [[http:// | ||
| + | * [[http:// | ||
digital_signage.1409746026.txt.gz · Zuletzt geändert: 2016/01/06 12:44 (Externe Bearbeitung)