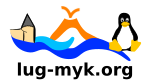howto_vbox_xp_linux
Unterschiede
Hier werden die Unterschiede zwischen zwei Versionen angezeigt.
| Beide Seiten der vorigen RevisionVorhergehende ÜberarbeitungNächste Überarbeitung | Vorhergehende ÜberarbeitungNächste ÜberarbeitungBeide Seiten der Revision | ||
| howto_vbox_xp_linux [2013/07/25 19:35] – [MBR sichern] butzel | howto_vbox_xp_linux [2013/07/26 06:22] – [Festplatte virtualisieren] typo adlerweb | ||
|---|---|---|---|
| Zeile 18: | Zeile 18: | ||
| * Windows XP -Installation (oder anderes Betriebssystem) | * Windows XP -Installation (oder anderes Betriebssystem) | ||
| * Windows XP - SetupCD | * Windows XP - SetupCD | ||
| + | * PC mit BIOS oder UEFI im BIOS-Kompatibilitätsmodus | ||
| Zeile 26: | Zeile 27: | ||
| - | * Nutzername unter Linux: user | + | * Nutzername unter Linux: |
| - | * Homeverzeichnis: | + | * Homeverzeichnis: |
| - | * VirtualBox-Verzeichnis: | + | * VirtualBox-Verzeichnis: |
| - | * Systemfestpatte: | + | * Systemfestpatte: |
| - | * Ubuntu-Rootpartition: | + | * Ubuntu-Rootpartition: |
| Zeile 55: | Zeile 56: | ||
| - | Mit der Windows XP -CD neu booten und in die wiederherstellungskonsole | + | Mit der Windows XP -CD neu booten und in die Wiederherstellungskonsole |
| Zeile 63: | Zeile 64: | ||
| - | Der nächste Bootvergang sollte automatisch Windows XP starten. Sollte dies nicht erfolgreich sein: | + | Der nächste Bootvergang sollte automatisch Windows XP starten. Sollte dies nicht erfolgreich sein, erneut mit der XP-CD starten und indie Wiederherstellungskonsole wechseln und dann: |
| Zeile 73: | Zeile 74: | ||
| ==== Ubuntu-MBR wiederherstellen ==== | ==== Ubuntu-MBR wiederherstellen ==== | ||
| + | Jetzt haben wir einen Windows-MBR, | ||
| + | |||
| Mit einer Ubuntu-Live-CD starten und Terminal öffnen: | Mit einer Ubuntu-Live-CD starten und Terminal öffnen: | ||
| Zeile 91: | Zeile 93: | ||
| - | Ubuntu von der Festplatte booten. Die Windows XP-Systempartition virtualisieren. Hiermit erstellen wir eine " | + | Ubuntu von der Festplatte booten. Die Windows XP-Systempartition virtualisieren. Hiermit erstellen wir eine " |
| < | < | ||
| + | # mit VirtualBox die' | ||
| VBoxManage internalcommands createrawvmdk -filename / | VBoxManage internalcommands createrawvmdk -filename / | ||
| </ | </ | ||
howto_vbox_xp_linux.txt · Zuletzt geändert: 2016/07/01 16:52 von butzel